Page Navigation:
- Intro/Hosting Product Page
- cPanel Overview
- cPanel Dash Icons
cPanel is the management dash for a lot of linux shared hosting products. Here’s my crash course on what you might need to know.
Log into what ever your vendor’s account manager is… from there we will get to “Products“
When you’re at your list of products/services you’ll lick on Manage/Admin for the line item of the cPanel product you’d like to interact with.
Hosting Product Management Panel
This is where you can view product details and features. This is not the actual cPanel… this is a half step that let’s you see the bigger picture. (Kind of like looking at things from the outside.)
Up in the URL it’ll probably be “myh.website” or “host.website”. Whatever domain you’ve assigned as the primary for this cPanel will be displayed as a header for the page.
This page has a few sections… most I don’t really pay much attention to; (cPanel tries to help but it’s not the web dev, you are.)
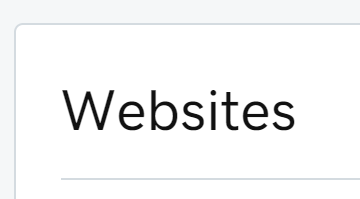
The “Websites” section will include all the domains that you’ve connected to the cPanel from the internal dash (addon domains). If the ‘installatron’ has recognized or has assisted with any other CMS programs it might show you versions and quick-links for their dashboards.
However I don’t manage anything from this section, it’s much better to do so from the actual cPanel dash.
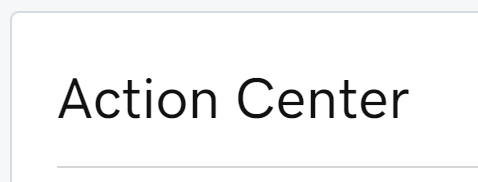
There’s an “Action Center” for notifications… these might be relevant… these might not. Again, cPanel is not the web dev… you are! So of course it’s going to suggest updating to the most recent PHP version; but it doesn’t know your plugins or component versions. So you can review the things listed here but I certainly don’t manage anything here. So you can move on from this section as well.
cPanel Settings (Account/Server)
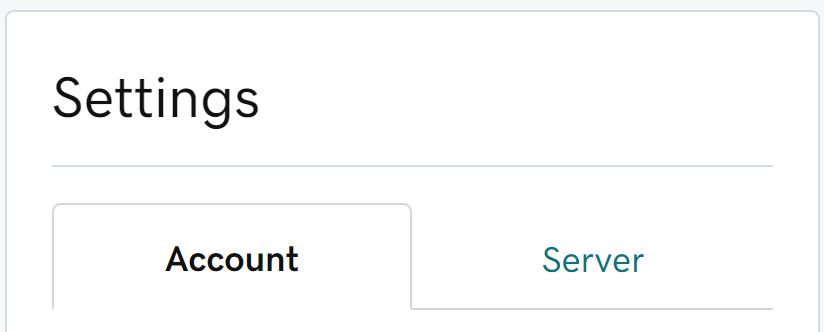
The Settings section is the MOST relevant and important part of this page.
This is the only place where you can update/change the cPanel primary domain… however this could have significant ramifications to content.
The cPanel Admin user and password are found here for FTP and direct access to the hosting login page.
This is one of the fastest ways to find the hosting IP address and if you really need to update the global PHP version for the hosting.
Also, this is where you can enable/disable the SSH option for the hosting. If your SSH isn’t working and this is already enabled… toggle this off and on and update the password. (Then wait 5-15 minutes and don’t overload the system with password failures.)
Now that we’ve done a review of the hosting product page… we will actually go INTO cPanel and manage things from the inside dash.
click on “cPanel Admin” on the right side of the page below the header.
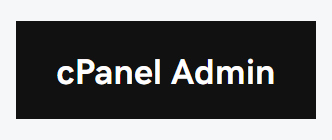
cPanel Hosting Dash with sections and functions.
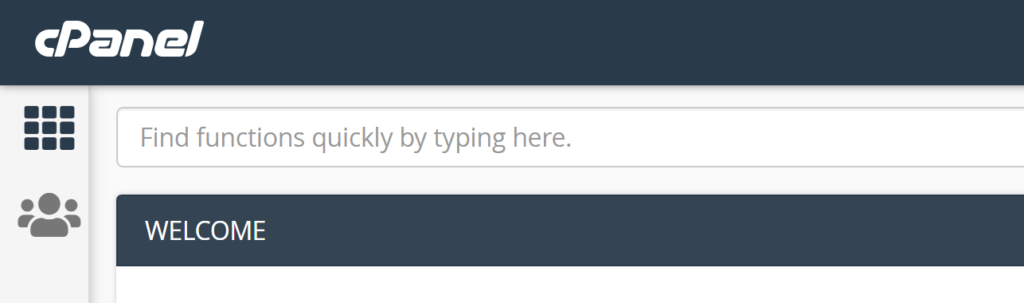
This is the standard cPanel dash. There’s a lot going on so I’ll just walk you through each part/section. I jump in and out of these accounts all day so there’s a few things I use more often than others. I’ll let you know how or when you’d use a feature or option so you don’t waste your time.
First off, before we get to the page… I have a theme (visual display setting) that I prefer and we’re going to set that to be the default.
In the upper right corner of the screen, there will be a drop down menu with your cPanel [user name] (probably just a bunch of random characters; when you click on it, there will be a drop down menu (like an ‘account management settings’ situation); one of the options will be “Change Style“. Select that.
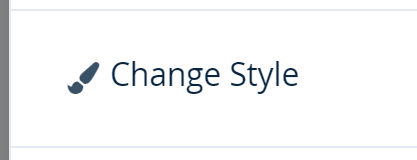
From the next screen we will find the ‘Dark’ mode option. Click the “Apply” button and the layout will update with my preferred color palate.
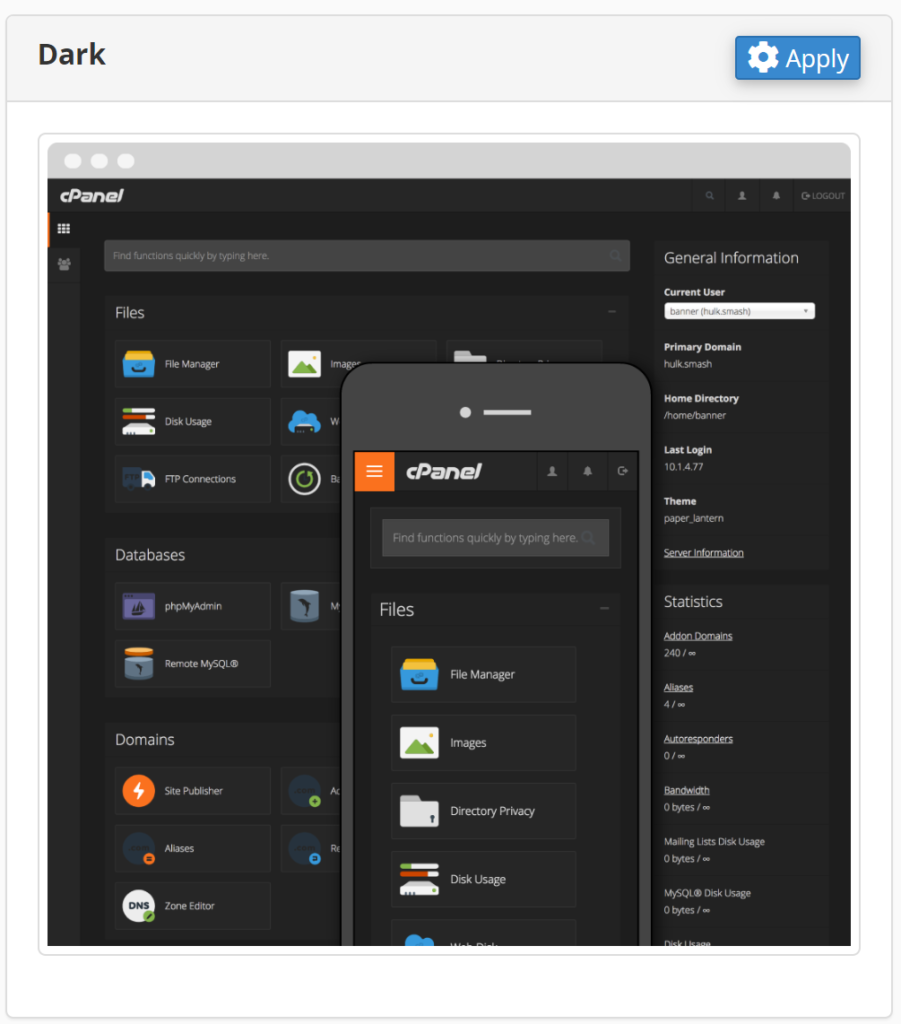
Now in order to get back to the cPanel dash… we click on the tic-tac-toe grid in the upper left hand corner.
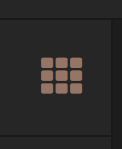
This is the way back to the main screen for almost all menus and sections of cPanel.
cPanel Sections
The Right Hand Sidebar:
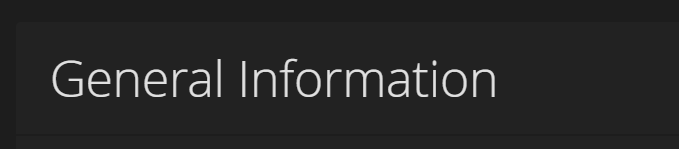
You’ll see a summary of the settings and information about the cPanel hosting. Primary domain, cPanel user, hosting IP, last login IP (probably your local one)… Most of this is just good at a glance.
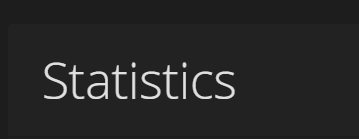
The statistics section is helpful too but more dynamic. Each time this page is loaded the different metrics get read again and show a snapshot for that moment in time. If there’s a lot of server resource fluctuation you might just see this jump around a lot with each page load (quickly refreshing the page.)
RAM is multi-tasking; CPU is active thought process; Disk Usage is total size of files in space; file usage or inode count is the total quantity of files in the hosting overall.
If your hosting is having issues this is the first thing I’ll look at. See if any of these resource metrics are full. Refresh the page a few times and see if they fluctuate.
The Primary Icons Layout:
Files:
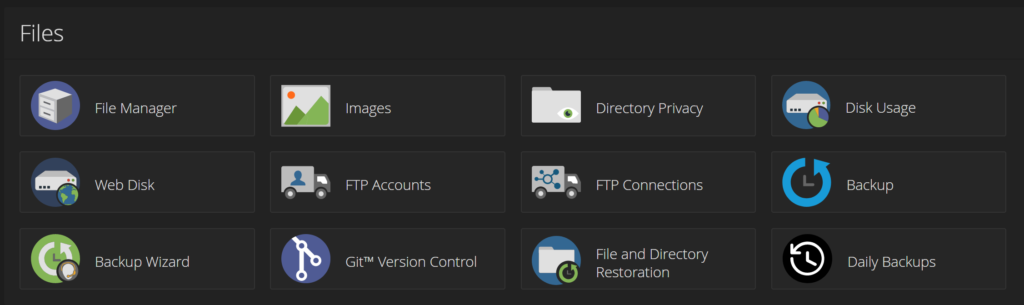
File Manager:
This is where you’ll be able to view and modify your files in a visual interface. It’s great for seeing directory paths and modifying single files. If you need to manage lots of files or push/pull folders then FTP would be a better idea.
I don’t use “Images” at all.
Directory Privacy
This will let you put passwords on folders or directories but any other htaccess file in that tier of folders will interfere with the credential pop-up. So if you want to use this feature it’s best to use on a separate subdomain path. That way there’s nothing in that destination other than your protected folders.
Disk Usage:
This is where you would check for the sizes of folders and directories. If you have a heavy log file or caching loop use up all your space; this is where you’ll find out why. Just open up the folder trees in the lower section with the larges size. Keep working your way until you find the folder.
I don’t really use “Web Disk” much either.
FTP Accounts:
This is where you can make individual FTP user accounts. Generally I use the cPanel admin credentials for root FTP access. However if you need to delegate access to a specific folder or isolate the user to a directory this works well.
“FTP Connections” is where you can track and monitor active FTP users but I never use this.
Backup: